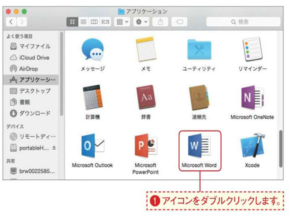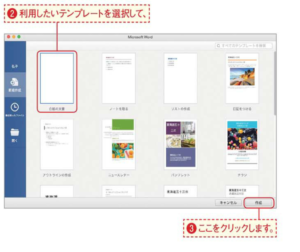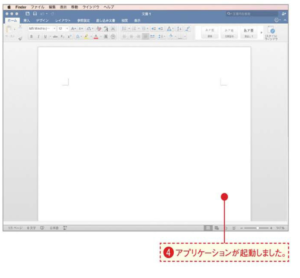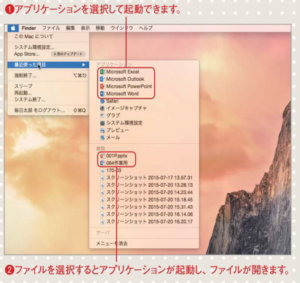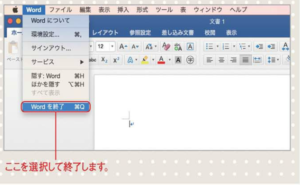office 2016-起動・終了するには
[PR]上記の広告は3ヶ月以上新規記事投稿のないブログに表示されています。新しい記事を書く事で広告が消えます。
コメント
ただいまコメントを受けつけておりません。
office 2016-起動・終了するには
Officeアプリケーションの起動・終了方法を見てみましょう。この操作はどのソフトでも同じですアプリケーションフォルダでアイコンをダブルクリックしましょう。
アイコンをダブルクリックするOfficeをインストールすると、アプリケーションフォルダ内に各アプリケーションのアイコンが追加されます。起動したいアプリケーションのアイコンをダブルクリックしましょう。ここでは例として[Microsoft Word]のアイコンをダブルクリックしました。
をクリックします。白紙の状態の文書を作成するには、図のように[白紙の文書]を選択しましょう。outlookとoneNoteはテンブレートの選択がない図のテンプレートの選択画面が表示されるの
は、Word、Excel、PowerPointです。 OutlookとoneNoteでは起動されません。
アプリケーションが起動した!アプリケーションが起動し、新しいファイルが表示されます。
[最近使つた項目]から起動するよく利用するアプリケーションは、アップルメニューの[最近使った項目]から選択して起動することもできます。また[書類]部分に表示されているファイルを選択すると、アプリケーションの起動とファイルを開く操作をまとめて行うこともできます。状況に応じて利用したい便利な機能です。
アプリケーションを終了するにはアプリケーションを終了する操作も、Officeの各アプリケーション共通です。 Wordを例に挙げて説明すると、[Word]メニューから[wordを終了]を選択します。Excelであれば[Excel]メニューから[Excelを終了]というように、アプリケーション名のメニューから[(アプリケーション名)を終了]を選択すればよいのです。また、終了のショートカットであるコキー十キーも全アプリケーション共通なので党えておくと便利です。
office 2016 入門から精通までの操作はこのコ ラムの専門家に説明され、本コラムはMS
office2016購入の方法を説明し、異なるバージョンの オフィス 2016の機能も差があり、 それぞれバージョンのMS office 2016のアクティブ化設定も差があり、図と文章を結合するチュート リアルにより、速やかにMicrosoft Office 2016使用方法をマス ターすることができます。
また本コラムはMicrosoft Office 2016 Professionalアクティブなどのサービスを提供し、 価格限定16,000円で、認証保証付きで